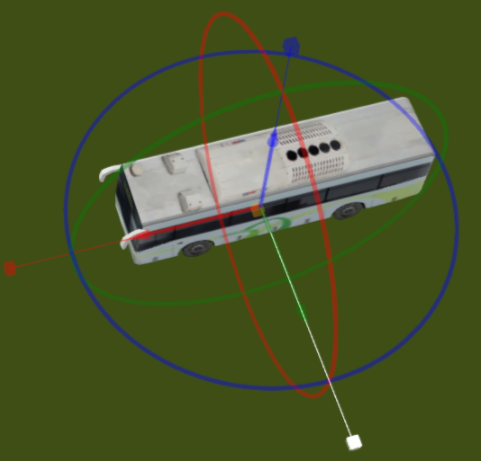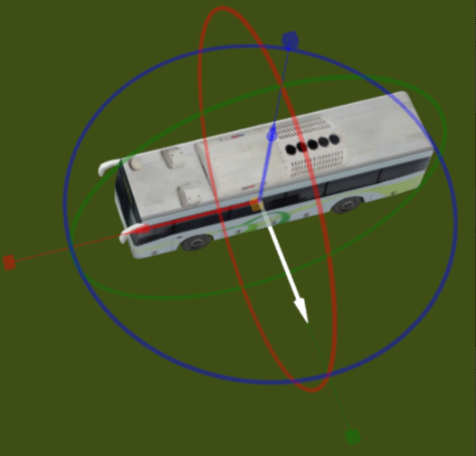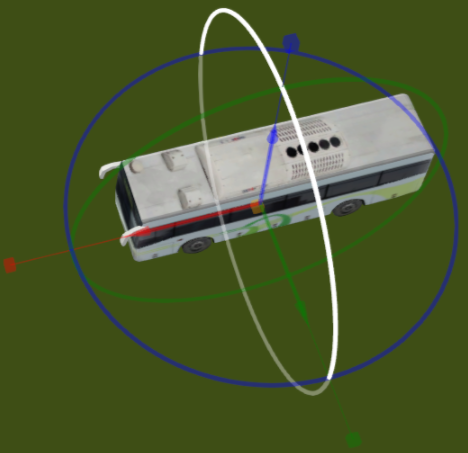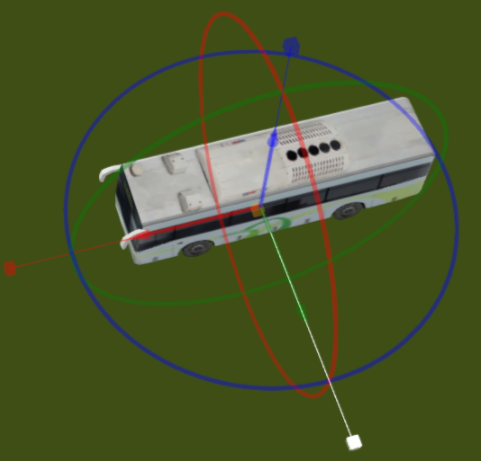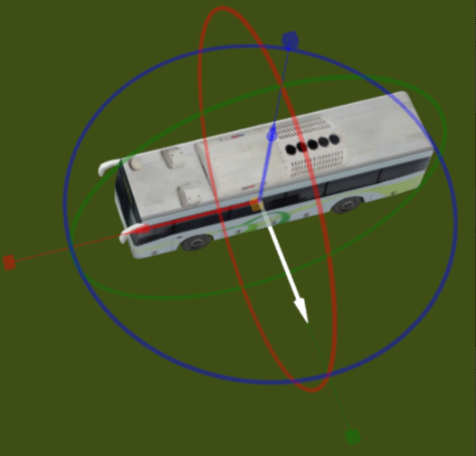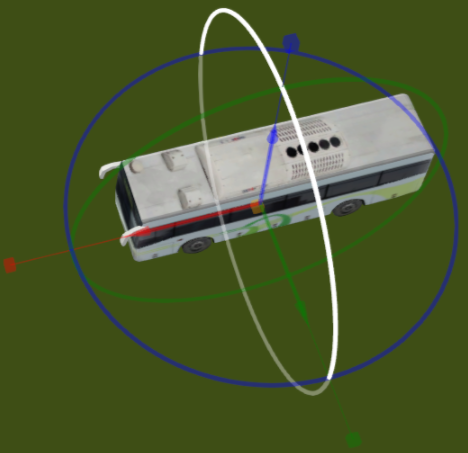Click Tools in the left navigation bar to bring
up a list of tools, including Layer Manipulation, Roaming, Add Objects
and Markup. Among them, the "Layer Operation" tool can perform
excavation and flattening operations on the tilt photography 3D model
data and TIN terrain data; the "Roaming" tool can browse the
models in the project according to the specified path; the "Add Object"
tool can add subsidiary models in the project to simulate the features
in the scene. The "Add Objects" tool can add subsidiary models
to the project to simulate the features in the scene, such as airplanes,
cars, etc. The "Labeling" tool supports adding labels and descriptions
to the models in the project.
Layer operation
Tilt operation
Select layer
- Click Basemap->Add
Basemap->Custom Layer->s3m
Layer and select the basemap data
to be added to load into the project. The layer to be operated in
the currently loaded tilt photography data will be automatically recognized
and displayed in the Select Layer drop-down list in the tilt operation
tab.
Operation type
- Operation type selected for the excavation,
click OK, the mouse becomes a "brush" style in the viewport target location to draw the
excavation range surface, drawing is completed after the viewport
tilt operation layer will show the effect of excavation. Select the
flattening operation, the mouse becomes "brush" style in
the flattening position to draw the flattening range of surfaces,
click OK, in the viewport layer
will show the effect of flattening.
Delete
Terrain operation
Operation type
- Select excavation, click OK, the mouse will
change to "brush" style and then draw the excavation range
surface at the location where you want to excavate, the terrain layer
will show the effect after excavation. Select Modify Operation, click
OK, the mouse will change to "brush" style and then draw
the flattening range surface at the location where you want to modify
the terrain, and the effect of flattening will be shown on the terrain
layer in the viewport.
Excavation depth
- Here you can set the width of the terrain excavation,
which can be controlled by entering a number or clicking on "+"
or "-".
Clear
- Click clear will clear the terrain excavation
or modification results in the viewport.
Roaming
Route Setting
Set a route in the scene along which the camera will
play back the features in the scene when roaming is performed. Route settings
can be used to specify a roaming path for the scene by creating and importing
a new route.
New
Select the New tab, and then click the Draw button,
the mouse becomes a "paintbrush" style, move to the scene, click
the mouse to start drawing, along the path you want to navigate to draw
the line, after the completion of the drawing, click the right mouse button
to end the drawing. In the panel of the "Path Settings" will
generate the corresponding records of the drawing route, you can "control
the hidden" and other operations.
Route Grounding
When you create a new roaming route, if you check the
"Route to ground" checkbox, the line data will be drawn to the
ground, i.e., the relative ground elevation will be zero; if you don't
check the "Route to ground" checkbox, the line data will be
kept at the same elevation as when it was drawn.
Import
Select the Import tab, click the button next to Import
Route, select the json file of the
route in the pop-up "Open" file selection dialog, select it
and click Open, the selected route will be added to the current scene
and the corresponding path of the opened route will be added to the "Path
Settings" in the panel. The selected route will be added to the current
scene and the corresponding record of the opened route will be added in
the "Path Settings" panel, and you can do the operations such
as "Control Hiding and Showing" on it.
Route Editing
You can edit the new or imported route in the route
list box as follows:
Select
Check the "Select" checkbox to set the roaming
parameters such as model setting, view mode and roaming speed for the
current route.
Hide
Click the Hide button to control whether the current
line layer is displayed in the scene.
Operation
- Rename: click the action button, click Rename
in the action list, the "Route" in the list will become
editable, key in the new name and then press enter or click any blank
position to complete the renaming of the current route.
- Export: Click the Operation button, click Export
in the operation list, you can download the current route data as
a json file. The json
file can also be imported and re-added to the current roaming scene.
- Position: Click the Action button, select Position
in the Action list, the camera will position to the data range of
the current route.
- Delete: Click the Action button and click Delete
in the action list, you can delete the current route.
Model Setting
Specify a model for the set roaming path. When roaming,
the scene will display the effect of the specified model traveling along
the roaming path. For example, if you set a car model, the car will be
shown running in the environment when roaming. You can use the built-in
default model or add an external model by customizing the model.
Default
Selecting Default in the Model setting means that the
built-in model of iDesigner3D will be used for the roaming effect.
Customize
Custom model supports *.gltf
format. Select Custom in the Model Settings, click the File icon next
to the model address, and then select the model file you want to add in
the pop-up Open File Selection dialog box, and then click Open to complete
the custom model settings.
Model Scaling
Support to adjust the scale of the model, the value
range is 0~10, you can adjust the model size by dragging the "strip"
next to the model scale.
Show Model
Controls whether the model is displayed in the scene.
Check the "Show Model" checkbox to show the model during scene
roaming; uncheck the "Show Model"
checkbox to not show the model during scene roaming.
View Settings
You can control the effect of scene roaming by setting
parameters such as view mode, roaming speed and playback animation.
Viewpoint Mode
Set the position of the camera when roaming, supporting
four modes: None, Follow View, First View and God View. The specific meanings
are as follows:
- None: no camera viewpoint.
- Follow View: The model takes the set roaming
route as the traveling direction, the camera follows the model movement,
the camera position is not fixed, you can hold down the left mouse
button and drag and drop to adjust the camera view direction.
- First View: The model takes the set roaming
route as the traveling direction, and the camera follows the model
in the front view position.
- God View: The model takes the set roaming route
as the traveling direction, and the camera follows the model in top
view posture.
Perspective Shift
When the view mode is set to "First View"
and "God View", you can adjust the camera position by setting
the camera view offset. Based on the model, you can set the distance in
x,y,z direction of the camera's viewpoint offset in meters.
Roaming Speed
The speed of camera movement, unit is m/s, you can
input the number or click "+" or "-" to control the
speed.
Smooth Route
Smooth route can increase the continuity of the camera
along the model, more in line with the characteristics of the movement
of the features. For example, when the "Smooth Route" checkbox
is checked, the camera view switching process will be smoother at the
corner of the zigzag path.
Animation
- Start: Click the Start button to start the
roaming animation.
- Pause: Clicking the Pause button pauses playback
at the current position, clicking the Start button again resumes playback
at the current position.
- Stop: Clicking the Stop button stops playback,
clicking the Start button again will start playback from the initial
position.
Add Objects
iDesigner3D supports adding common model objects to
the scene to simulate the real environment. iDesigner3D has some built-in
model objects, such as buses, cars, and airplanes, which can be added
directly; you can also add external model objects by customizing them.
Model Settings
Default
Select Default as the model setting, select the model
you want to add in the panel, move the mouse to the scene, and then click
the mouse at the target position of the scene after the mouse becomes
"cross" style. The model is in the editing state when it is
added to the scene, and you can adjust the spatial position and size of
the model by dragging and dropping the indicator lines around the model's
surface, and then click on any blank position when you are done.
Customized
Custom models support *.s3m and *.s3mb formats. Select
the model setting as Custom, click the "File" icon button next
to the model address, select the model file to be added in the pop-up
"Open" file selection dialog box, select it and click Open.
Then enter the name of the model in the model name input box, click the
Add button, move the mouse to the scene, the mouse becomes a "cross"
style in the scene after the target position can be clicked on the mouse.
When the model is added to the scene, it is in the editing state, you
can drag and drop the indicator lines around the surface of the model
to adjust its spatial position and size, after editing, click any blank
position to finish adding the model.
Model Editing
Adjusting the spatial position and size of the model
is supported when the model is in the editing state. There are two ways
you can edit a model: either you can edit the model while adding objects,
or you can edit the model after adding objects by clicking the "Browse"
icon in the Side Tools to switch it to the "Selected for Editing"
icon and selecting the model in the scene. After adding the model, click
the "Browse" icon in the side tool to switch it to the "Selected
for Editing" icon and select the model in the scene. As shown in
the figure below, the red, green and blue lines around the surface of
the model indicate that the model is in the editable state, and you can
adjust the size, position and direction of the model by dragging and dropping
the model with the corresponding lines selected (when the lines are in
white color, it means that the lines are selected).
The meanings of the indicator lines are as follows:
(1) Different colors of lines have different meanings,
among them, red line means editing the model in X-axis direction, green
line means editing the model in Y-axis direction, and blue line means
editing the model in Z-axis direction;
(2) Lines of different styles have different meanings,
among which straight lines with arrows are used to adjust the distance
of model displacement in that direction, straight lines with square dots
are used to adjust the size of model scaling in that direction, and circular
curves are used to adjust the angle of model rotation in that direction.
In the model editing state, you can adjust the model to your desired state
by matching the lines.
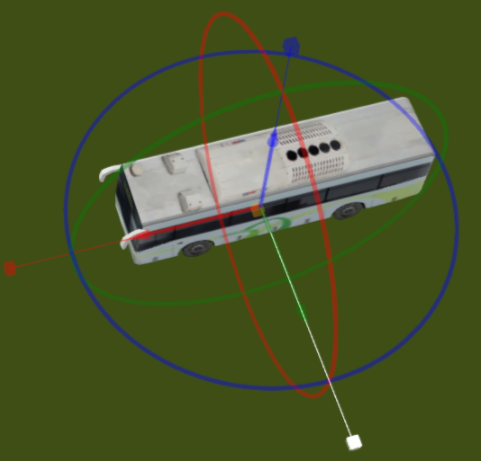
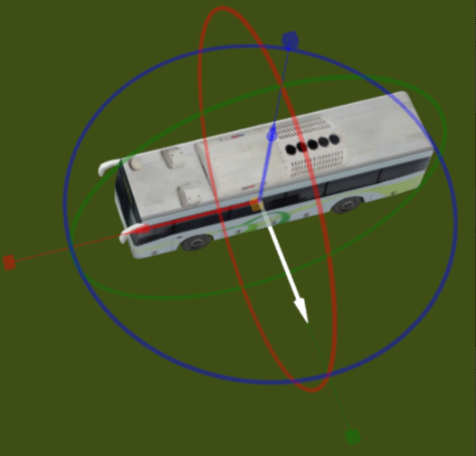
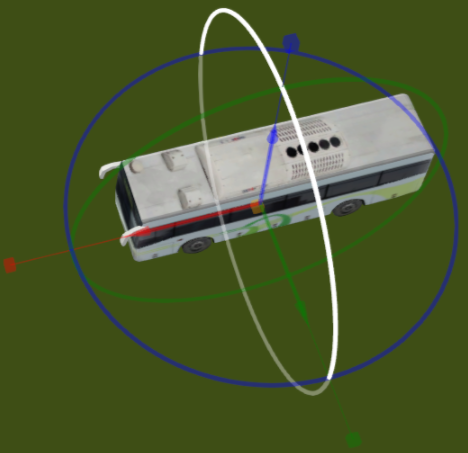
Adjust
Size Adjust
Distance Adjust
Direction
Marker Labeling
Supports adding elements such as markers and labels
to identify features in the scene.
Landmarking
Marks the features in the scene with icons and text.
First, set the icon style and text label style of the landmark, then click
the Add button, move the mouse to the scene, and then click the mouse
at the target position to add a landmark for the feature after the mouse
changes to the "cross" style. The parameters of the landmark
are set as follows:
Icon name
The name of the marked feature.
Icon style
Click to select an icon style for the tagged feature.
Format
- Show Icon: control whether to show the icon
part of the landmark. By default, when the "Show Icon" checkbox
is checked, the landmark will show both "icon" and "text";
if it is unchecked, only text will be shown.
- Icon Zoom: You can adjust the size of the icon
by dragging the "scroll bar" left or right, the value range
is 0~2.
- Icon Offset: the icon is centered under the
text label by default, you can adjust the position of the icon relative
to the text by setting the distance of the icon's displacement in
horizontal and vertical directions. Support inputting numbers or clicking
"+" or "-" to control the offset distance.
- Show Text: control whether the text part of
the landmark is shown or not. Default is checked, when the "Show
Text" checkbox is checked, the icon will show both icon and text;
if it is unchecked, only the icon part will be shown.
- Text Size: the text size of the icon name,
support inputting numbers or clicking "+" or "-"
to control the text size.
- Text Offset: The text is centered above the
icon by default, you can adjust the position of the text relative
to the icon by setting the distance of the text displacement in horizontal
and vertical direction. Support inputting numbers or clicking "+"
or "-" to change the offset distance.
- Text Color: The text color of the icon name.
Click "Ribbon" next to the text color to set the color in
the popup color panel by inputting RGB
value, or you can pick up the color by clicking the color map.
- Outline width: the width of the text outline.
You can input numbers or click "+" or "-" to change
the width value.
- Outline Color: The color of the text outline.
Click "Ribbon" next to Outline Color to set the color by
inputting RGB value in the popup
color panel, or you can pick up the color by clicking the color map.
Description
You can enter a paragraph to add a description to the
landmark.
Tags
Label the features in the scene. First of all, set
the label lead style and text style and other information, and then click
the Add button, move the mouse to the scene, the mouse becomes a "cross"
style in the target position after clicking the mouse to add a label for
the feature. The parameters of the label are set as follows:
Label Name
The name of the tagged feature.
Label Style
Click to select a tag's lead style.
Format
- Text Size: the text size of the label name,
support entering numbers or clicking "+" or "-"
to control the text size.
- Text Color: the text color of the label name.
Click "Ribbon" next to the text color to set the color by
inputting RGB value in the popup
color panel, or you can click the color map to pick up the color.
- Outline Width: the width of the text outline.
You can input numbers or click "+" or "-" to change
the width value.
- Outline Color: The color of the text outline.
Click "Ribbon" next to Outline Color to set the color in
the popup color panel by inputting RGB
value, or you can pick up the color by clicking the color map.
- Show Background: the label consists of lead
+ text + solid color rectangle background, Show Background controls
whether the text background of the label is shown or not. Default
check box, when the "Show Background" check box is checked,
the text part of the label has a background; unchecked is no background.
- Show Leads: controls whether the "Leads"
part of the label is shown. Default check box, when the "Show
Leads" check box is checked, the label shows leads; unchecked,
no leads.
- Lead Color: The color of the lead part of the
label. Click "Ribbon" next to Lead Color to set the color
in the popup color panel by inputting RGB
value, or you can also pick up the color by clicking the color map.
Description
You can enter a piece of text to add a description
to the landmark.
Draw Lines
You can add feature lines to the scene. First, set
the line style and other information, then click the Add button, move
the mouse to the scene, the mouse changes to the "brush" style
and moves to the scene, click the mouse to start drawing, draw the line
along the path you want to browse, click the right mouse button to end
the drawing.
Line Name
The name of the line to draw.
Line Style
Six line styles are supported: solid, interval, outline,
arrow, halo, and dynamic.
Format
- Height Modes: Four height modes are provided
for the display of line data, namely, elevation, close to surface,
stick to S3M model and stick to ground stick to S3M model. Among them,
elevation indicates the actual height of the line data plotted, which
is the elevation relative to the sea level; close to the surface indicates
that the elevation of the line data is ignored and the line data is
attached to the surface according to the undulation state of the terrain
surface, i.e., the height relative to the surface of the terrain is
zero; S3M model indicates that the line data is completely attached
to the model along with the model's undulation, i.e., the height relative
to the model data is zero; and the ground-post S3M model indicates
that the line data is attached to the ground surface and the model,
i.e., the height relative to the model data is zero. model indicates
that the line data is attached to the ground surface and to the S3M
model.
- Line Color: The color of the line to be drawn.
Click "Ribbon" next to the line color to set the color by
inputting the RGB value in the
popup color panel, or you can click the color map to pick up the color.
- Line Width: the width of the line to be drawn.
You can enter a number or click "+" or "-" to
change the width value.
- Interval Color: When "Interval Line"
is selected as the line style, you can set the color of the interval
part of the interval line. Click "Ribbon" next to Interval
Color to set the color in the popup color panel by inputting RGB value, or you can click the color
map to pick up the color.
- Interval Width: When "Interval Line"
is selected as the line style, you can set the width of the interval
part of the interval line. You can change the width by entering a
number or clicking "+" or "-".
- Outline Color: You can set the color of the
outline of the line when "Outline" and "Dynamic Line"
are selected as the line style. Click "Ribbon" next to Outline
Color to set the color by entering the RGB
value in the popup color panel, or you can pick up the color by clicking
the color map.
- Outline Width: When "Outline" and
"Dynamic Line" are selected as the line style, you can set
the width of the line outline. Enter a number or click "+"
or "-" to change the width value.
Description
You can enter a text to add a description to the line
object.
Draw surface
Face Name
The name of the face to draw.
Face Style
Select a style for the face to be drawn, available
in solid color, grid, and stripe.
Format
- Height Modes: Four height modes are provided
for the display of line data, namely, elevation, close to surface,
stick to S3M model and stick to ground stick to S3M model. Among them,
elevation indicates the actual height of the line data plotted, which
is the elevation relative to the sea level; close to the surface indicates
that the elevation of the line data is ignored and the line data is
attached to the surface according to the undulation state of the terrain
surface, i.e., the height relative to the surface of the terrain is
zero; S3M model indicates that the line data is completely attached
to the model along with the model's undulation, i.e., the height relative
to the model data is zero; and the ground-post S3M model indicates
that the line data is attached to the ground surface and the model,
i.e., the height relative to the model data is zero. model indicates
that the line data is attached to the ground surface and the S3M model.
- Face Color: The color of the face to be drawn.
Click "Ribbon" next to Face Color to set the color by inputting
RGB value in the popup color panel,
or you can click the color map to pick up the color.
- Grid Color: When "Grid" is selected
as the face style, you can set the color of the grid lines in the
grid face. Click "Ribbon" next to Grid Color to set the
color in the popup color panel by inputting RGB
value, or you can pick up the color by clicking the color map.
- Total Grid: When "Grid" is selected
as the face style, you can set the number of horizontal and vertical
lines that form the grid in the grid face. You can change the number
of stripes by entering a number or clicking "+" or "-".
- Line Width: When "Grid" is selected
as the face style, you can set the width of the grid lines in the
grid face. You can change the width of the grid lines by entering
a number or clicking "+" or "-".
- Transparency: When "Grid" is selected
for Face Style, the transparency of the grid face can be set.
- Odd Color: When "Stripe" is selected
for Face Style, you can set the color of the base stripes in the stripe
face. Click "Ribbon" next to Odd Color to set the color
by inputting RGB value in the popup
color panel, or you can click the color map to pick up the color.
- Even Color: When "Stripe" is selected
as the face style, you can set the color of even number of stripes
in the stripe face. Click "Ribbon" next to "Even Color"
to set the color by inputting RGB
value in the popup color panel, or you can pick up the color by clicking
the color map.
- Repeat Count: When "Stripe" is selected
as the face style, you can set the number of stripes in the stripe
face. You can change the number of stripes by entering a number or
clicking "+" or "-".
Description
You can enter a text to add a description for this
face object.