After adding a layer in DataViz WebAPP, you can set
the layer's name, opacity, visible range, style, attribute, display/hide,
auto refresh, pop-up window, etc. according to your needs. You can update
the added data or services in the DataViz WebApp synchronously when the
source data or services change. You can also manage layers in groups.
Layer settings
Click the "Layer" tab to list all the layers
of the current map. You can set the name, opacity, visible range, style,
attributes, visibility, and attribute pop-ups of the layers.
- Change the
layer order: Drag the arrangement order of the layers
in the layer list to change the overlay order of the layers in the
map
- Layer visibility:
Click the
 icon, to control the visibility
of the layer in the map
icon, to control the visibility
of the layer in the map
- Delete:
Delete current layer
- Zoom to:
Except for the marker layer, all other layers support zooming to the
range of the current layer
- Export:
Supports quick export of feature layers added by uploaded files, added
iServer REST data service, and marker layers as files. For details,
please refer to: Output
- Attribute
table: When the source of the layer is the uploaded
data file and web data service, you can view the attribute table information
of the layer. For details, please refer to Attribute
query and editing.
- Legend:
When the layer source is the uploaded data file and web data service,
it also supports displaying the legend of the current layer in the
map
Click the behind the layer name,
you can set the following:
behind the layer name,
you can set the following:
- Rename:
Rename the selected layer
- Opacity:
Adjust the opacity of the layer
- visible range:
Set the visible scale range of the layer
- Style:
Change the style of the marker layer, please refer to: Modify layer style
- Auto update:
Set the automatic refresh mode to turn on or off, and set the automatic
refresh time interval. After opening, the layer will automatically
obtain the latest data according to the specified refresh time interval.
The marker layer does not support this configuration.
- Update:
Update the added data or service, please refer to: Update
data and services
- Property:
Set the display name of the attribute field. Set the display name
of the attribute field. After setting, the interface will be displayed
with the display name. For layers whose sources are uploaded data
files and web data services, this configuration is supported
- Pop-up configuration:
For layers whose sources are uploaded data files and web data services,
support for customizing the attribute pop-up window of the feature.
For details, please refer to: Popup
config
Update data and services
When the source data or service of the layer changes,
these data or services can be updated through the update function without
re-accessing and modifying the style. For example, you can update the
daily Coronavirus cases data to the map through the layer update function.
The specific operations are as follows:
- Click
the
 on
the right side of the layer name and select "Update" from
the drop-down menu
on
the right side of the layer name and select "Update" from
the drop-down menu
- Check
the prompt message and click "Continue"
- For the
data uploaded through the file, select the updated data file locally,
click "Open", and wait for the data update to complete
- Data from
the Web, select the service type, and add the updated service address
to complete the service update
Popup config
Click the feature in the map to view the attribute
information in the pop-up window. You can use the pop-up window configuration
function to add information such as pictures and text descriptions to
the pop-up window to help you explain the feature more abundantly. Basic
style maps, Unique values maps, Range thematic maps, Rank symbols thematic
maps, and dataflow layers all support the configuration of attribute pop-up
windows.
The specific operations are as follows:
- Click
 on
the right side of the layer name, and select "Popup config"
from the drop-down menu
on
the right side of the layer name, and select "Popup config"
from the drop-down menu
- In the
pop-up configuration window, field information is included by default.
Click "Add" to add text, media, and field list, and drag
to modify the order in which all kinds of information are displayed
in the pop-up window.
- Field: All attribute information of the feature
is displayed by default. You can set the visibility of the attribute
field in the pop-up window through the check box, and drag the field
to adjust the display order of the field.
- Text: Enter the text content that will be
added to the pop-up window in the text box. By entering "{}"
or clicking
 , the fields in
the data can be added to the text. When adding a hyperlink to a text,
you need to select the text first, then click
, the fields in
the data can be added to the text. When adding a hyperlink to a text,
you need to select the text first, then click  to enter the static link address, or click
to enter the static link address, or click  to select
the link field from the data. After selection, the link will jump
to the corresponding page according to the field value.
to select
the link field from the data. After selection, the link will jump
to the corresponding page according to the field value.
- Media: Including videos and pictures.
- Click "Add
media", select a video or picture, specify the picture or video
name in the pop-up box, you can manually enter the name, or click
 to select the data field value as
the picture name, or use a combination of both
to select the data field value as
the picture name, or use a combination of both
- Enter the
URL of the picture or video, enter the static address, or click
 ,to select the field of the picture
URL from the data, or use a combination of the two
,to select the field of the picture
URL from the data, or use a combination of the two
- Click "OK"
to apply the configuration
- To remove
pictures or videos, click
 in the media list. You can adjust the order of the pictures or videos
displayed by dragging the list. Click
in the media list. You can adjust the order of the pictures or videos
displayed by dragging the list. Click  to modify the configuration information.
to modify the configuration information.
layer grouping
DataViz WebAPP supports layer grouping to improve management
efficiency. The specific operations are as follows:
- Click the
"Add Group" button to create a new group, you can modify
the group name and delete the group.
- Drag the relevant
layer to the corresponding group to complete the grouping.
- Clicking
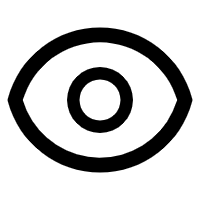 or
or 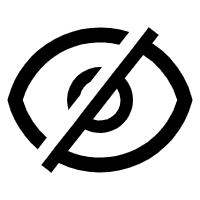 to switch
the visibility of the layer group on the map.
to switch
the visibility of the layer group on the map.
 icon, to control the visibility
of the layer in the map
icon, to control the visibility
of the layer in the map icon, to control the visibility
of the layer in the map
icon, to control the visibility
of the layer in the map behind the layer name,
you can set the following:
behind the layer name,
you can set the following:  on
the right side of the layer name and select "Update" from
the drop-down menu
on
the right side of the layer name and select "Update" from
the drop-down menu on
the right side of the layer name, and select "Popup config"
from the drop-down menu
on
the right side of the layer name, and select "Popup config"
from the drop-down menu in the media list. You can adjust the order of the pictures or videos
displayed by dragging the list. Click
in the media list. You can adjust the order of the pictures or videos
displayed by dragging the list. Click