MapStudio WebApp is a powerful map editor, providing
a wealth of style configuration items, to help you customize map styles
flexibly and make more exquisite maps. Specifically, MapStudio WebApp
supports setting the zoom display level of layers, to present the best
visual effects for browsing the map. Supports customizing layer styles,
to create delicate maps. And supports filtering layer elements to accurately
and concisely convey map information.
Set layer display level
By setting the display level range of the layer, the
layer can be displayed in a certain level range, and the layer under other
levels will be automatically hidden. The specific operations are as follows:
- Select
the target layer and click the "Properties" button on the
right sidebar to enter the layer display level setting item.
- Drag the white solid round point at both
ends of the slider to set the maximum and minimum display levels of
the layer. The supported level ranges from 0 to 24. Among them, the
position of the hollow point on the slider represents the current
display level of the layer.
Define layer styles
For vector tile layers added via web, layers added
via data upload, point, line and polygon layers created online, you can
customize the styles of point, line, and polygon layers in the 'Style'
panel on the right sidebar. MapStudio supports the following layer styles:
- Point layer: Basic
Style, and L7 layer style of Heat, Cluster,
3D Column, 3D heat,
OD, Graph Map, Animate Point, Radar;
- Line graph layer: Basic
Style, and L7 layer style of 3D Line,
3D Isoline, Graph
Map, Animate Line;
- Surface layers: Basic
Styles, and L7 layer styles of 3D Fill,
Graph Map.
Point layer
Map Studio provides nine rendering styles for point
layers, including Basic , Heat, Cluster, 3D Column, 3D Heat, OD, Graph
Map, Animate Point, Radar. Among them, the styles of 3D Column, Animate
Point, Radar are available for point layers generated with structured
data, iServer Data and Map services, the styles of 2D/3D Heat, Heat Grid,
Heat Hexagon, OD, Graph Map are only available for point layers generated
with structured data, iServer Data services, and iServer map service is
not currently supported.
1. Basic style
The basic style allows you to define the point style
and layout of point elements, And you can overlay text labels on the point
layers and set its style and layout.
Point
- Point Symbol: Set the point symbol. The style
of build-in point symbols are the same as the style of point symbols
in SuperMap iDesktop, please see specific symbol types in Web
symbol.
- Size: Set the size of point symbol.
- Color: Set the color of point symbol.
- Opacity: Adjust the transparency of point symbol
by moving the slider left (less transparency) or right (more transparency),
or by clicking the number next to the slider and entering a precise
value.
- Rotation angle: Set the rotation angle of the
symbol.
- anchor: Set the anchor position of point layout.
- Allow overlap: Whether to allow point overlapping.
- Ignore placement: Whether to ignore point position.
- Translate: Set the offset of point features
in the X-axis and Y-axis directions.
- Translate anchor: Specify the relative offset
object for point features based on the map or viewing perspective.
Label
- Field: You can choose a field to display texts
on the point layer.
- Color: Change the color of text features.
- Size: Change the size of the text feature.
- Opacity: Adjust the transparency of label text
by moving the slider left (less transparency) or right (more transparency),
or by clicking the number next to the slider and entering a precise
value.
- Family: Change the font of the text feature.
- Halo color: Set the color of the text halo
style.
- Halo width: Set the width of the text halo
style.
- Halo blur: Set the blur of the text halo style.
- Letter spacing: Set the font spacing between
characters.
- Line height: Set the line height of the text
feature.
- Max width: Set the maximum width of the text.
- Rotation angle: Set the rotation angle of the
text.
- Text justify: Set the alignment of the text,
you can choose center, left, or right.
- Anchor: Set the anchor position for text layout.
- Text transform: Set the case conversion item
of the text, support all uppercase, all lowercase and not open this
item.
- Allow overlap: Select whether to allow text
overlay.
- Ignore placement: Select whether to ignore
text position.
- Translate: Set the offset of the text feature
in the X-axis and Y-axis directions. The unit is pixel. When the distance
> 0, the point element will be offset to the right in the X direction
and down in the Y direction.
- Translate anchor: Specifies the relative offset
object for text features, the anchor contains Map and Viewport.
2. Heat
Heat map can show the density or frequency of spatial
data by aggregating large amounts of data and using a gradual color band.
It display effect is generally better than the direct display of discrete
points. In MapStudio, it supports 3 heatmap types, including: heat, heat
gird, heat hexagon. Currently, the point layer with heat style does not
support filtering data.
You can customize the heatmap style by modifying the
following configuration items:
Heat
- Weight field: The weight is not used by default.
If you want to perform weighted rendering based on the attribute field,
you can specify the weight field.
- Hotspot radius: The default is 10. Increasing
the radius value can make the heatmap display smoother.
- Color: MapStudio provides a variety of gradient
color ramps, or you can click 'Custom' to modify the color scheme.
- Opacity: Adjust the transparency of the heatmap
layer by moving the slider left (less transparency) or right (more
transparency), or by clicking the number next to the slider and entering
a precise value.
Heat Grid/Heat Hexagon
- Field: Select the field for aggregation.
- Static Method: It can calculate the sum value
(SUM), the average value (AVG), the maximum value (MAX), the minimum
value (MIN), count the number (COUNT) based on the field, and the
calculated value is displayed as the aggregation result.
- Size: Set the grid/hexagon size. For heat grid
map, it's the side length of the grid, and for heat hexagon map, it
is the distance from the hexagon vertex to the center point. The larger
the grid/hexagon is, the more point elements are assigned to each
grid/hexagon cell.
- Color: Set the color of heatmap.
- Opacity: Adjust the transparency of the heatmap
layer by moving the slider left (less transparency) or right (more
transparency), or by clicking the number next to the slider and entering
a precise value.
- Coverage: Set the percentage of grid/hexagon
cell coverage by the grid/hexagon graph.
- Angle: Set the rotation angle of the grid/hexagon.
3. Cluster
Aggregation map is used to gather scattered point elements
in a certain area into a symbol by an aggregation method. When there are
too many point elements, it can effectively improve the legibility of
the map and improve the efficiency of map rendering.
You can customize the style of aggregation maps by
modifying the following configuration items:
Set Aggregation
- Field: Select the weight field for aggregation.
Only numeric fields are supported.
- Method: When the weight field is not set, the
aggregation method uses count (COUNT) by default and cannot be modified,
that is, the aggregation result is displayed by the number of point
elements in each aggregation unit. If the weight field is set, it
can calculate the sum value (SUM), the average value (AVG), the maximum
value (MAX), the minimum value (MIN), count the number (COUNT) based
on the field, and the calculated value is displayed as the aggregated
result.
- Size: Set the size of the aggregated cells,
that is, the aggregated range, the default is 100 pixels. The larger
the value of the aggregation unit size, the more point features are
allocated to each aggregation unit; conversely, the fewer points are
allocated to each aggregation unit.
Cluster
- Symbol: Set the point symbol. The style of
build-in point symbols are the same as the style of point symbols
in SuperMap iDesktop, please see specific symbol types in Web
symbol.
- Size: Set the symbol size.
- Color: Set the symbol color.
- Opacity: Set the symbol opacity.
- Rotation angle: Set the rotation angle of the
point.
- Anchor:Set the anchor position of symbol layout.
- Allow overlap: Whether to allow point overlapping.
- Ignore placement: Select whether to ignore
point element position.
- Translate: Set the offset of the point features
in the X-axis and Y-axis directions. The unit is pixel. When the distance
> 0, the point element will be offset to the right in the X direction
and down in the Y direction.
- Translate anchor: Set the anchor when point
elements are offset, the anchor contains Map and Viewport.
Text label
The point layer supports adding symbols and text-shaped
labels. For specific settings, please refer to: Basic
Style.
4. 3D Column
3D Column is a layer displaying each point as a column
to achieve 3D effect in the map, which can clearly show the differences
between the points from a 3D perspective.
You can customize the style of 3D column layers by
modifying the following configuration items:
Style
- Symbol: Set the shape symbol of the column,
support circle, triangle, rectangle and hexagon.
- Size: Set the size of the column.
- Fill: Set the color of the column, support
pure color and gradient color, gradient color can set the source color
and target color of the column.
- Opacity: Adjust the transparency of the 3D
column layer by moving the slider left (less transparency) or right
(more transparency), or by clicking the number next to the slider
and entering a precise value.
- Gradient opacity: Set whether the column will
be gradually become opaque. When enabled, you can set the gradient
opacity direction to up or down.
- Stretch height: Set the stretch height of the
column.
- Stretch heightmultiple: Set the multiple of
the column stretch height.
5. 3D Heat
A heatmap describes population distribution, density,
and changing trends through color distribution. 3D heatmaps have higher
visual impact than 2D heatmaps. In MapStudio, it supports 3 heatmap types,
including: 3D heat, 3D heat gird, 3D heat hexagon.
You can customize the 3D heatmap style by modifying
the following configuration items:
3D Heat
- Weight: Select the weight field for aggregation
in heat map. Only numeric fields are supported.
- Intensity: Set the heat degree in heat
map.
- Radius: The default is 10. Increasing the radius
value can make the heatmap display smoother.
- Color: MapStudio provides a variety of gradient
color ramps, or you can click 'Custom' to modify the color scheme.
- Opacity: Adjust the transparency of the 3D
heatmap layer by moving the slider left (less transparency) or right
(more transparency), or by clicking the number next to the slider
and entering a precise value.
3D Heat Grid/3D Heat Hexagon
- Field: Select the field for aggregation in
the 3D heatmap.
- Static Method: It can calculate the sum value
(SUM), the average value (AVG), the maximum value (MAX), the minimum
value (MIN), count the number (COUNT) based on the field, and the
calculated value is displayed as the aggregation result.
- Size: Set the grid size. For square grids,
it is the side length of the grid, and for hexagon grids, it is the
distance from the hexagon vertex to the center point.
- Color: Set the color of 3D heatmap layer.
- Stretch height: Set the stretch height of the
grid/hexagon.
- Stretch heightmultiple: Set the multiple of
the grid/hexagon stretch height.
- Opacity: Adjust the transparency of the 3D
heatmap layer by moving the slider left (less transparency) or right
(more transparency), or by clicking the number next to the slider
and entering a precise value.
- Coverage: Set the percentage of grid/hexagon
cell coverage by the grid/hexagon graph.
- Angle: Set the rotation angle of grid/hexagon.
Note:
Currently, the point layer with 3D heat style
does not support filtering data and attributes popup, the point layer
with 3D heat grid or 3D heat hexagon style does not support filtering
data.
When you use map made in MapStudio WebApp in
map component of MapDashboard WebApp, the point layer using 3D heat
map and 3D grid/hexagon style does not support the following target
operations: Highlight feature, Add to map, Zoom to map, Switch data
and Append data.
6. OD
OD map is also called migration map, The 'O' indicates
the ORIGIN and 'D' indicates the DESTINATION. OD map shows the connection
between the origin and the destination, which can intuitively reflect
the spatial relationship between geographical entities, and is often used
to show data of population migration and commuting. Currently, the point
layer with OD style does not support attributes popup.
You can customize the OD map style by modifying the
following configuration items:
Coordinate
- From x: Set the x-coordinate field of the starting
point of OD line.
- From y: Set the y-coordinate field of the starting
point of OD line.
- To x: Set the x-coordinate field of the end
point of OD line.
- To y: Set the y-coordinate field of the end
point of OD line.
Line style
- Type: Set the type of the OD line, including
Greatcircle and Bezier.
- Width: Set the width of the OD line.
- Color: Set the color of the OD line.
- Opacity: Adjust the transparency of OD line
by moving the slider left (less transparency) or right (more transparency),
or by clicking the number next to the slider and entering a precise
value.
- Line dash array: Set the dash array style of
OD line.
- Segment number: Set the number of OD line segment.
The more segments, the smoother the OD line.
Symbol style
- Set the symbol of OD line. The style of build-in
symbols are the same as the style of point symbols in SuperMap iDesktop,
please see specific symbol types in Web symbol.
- Size: Set the width of the symbol on OD line.
- Color: Set the color of the symbol on OD line.
- Rotation angle: Set the rotation angle of the
symbol on OD line.
- Opacity: Adjust the transparency of OD symbol
by moving the slider left (less transparency) or right (more transparency),
or by clicking the number next to the slider and entering a precise
value.
- Step: Set the spacing of two adjacent symbols
in the OD line.
- Blend: Set the blend way of OD line and symbol,
including: Symbol and line color blending, Replacing line colors with
symbol.
- Open animate: Whether to enable animation of
symbols moving along the OD line.
- Duration: Set the animation duration of the
symbol moving from the starting point to the ending point along the
OD line. The shorter the duration, the faster the symbol moves.
- Interval: Set time interval for the animation
of two adjacent OD symbol trajectories.
- Trail length: Set the trail length of the OD
symbol trajectory animation.
3D
- 3D: Whether to enable 3D effect of the OD map.
Note:
When you use map made in MapStudio WebApp in
map component of MapDashboard WebApp, the point layer using OD style
does not support the following target operations: Highlight feature,
Add to map, Zoom to map, Switch data and Append data.
7. Graph Map
Graph map can plot the values of multiple fields in
a single statistical chart. In graph map, you can use statistical charts
to make horizontal and vertical comparisons in the regions themselves
and between regions. It is used to represent maps that have relevant quantitative
characteristics, such as annual food production, GDP, population, etc.
in different regions. MapStudio support the graph style of bar, line and
pie. Currently, point layers using graph map style do not support adjusting
layer order.
You can customize the graph map style by modifying
the following configuration items:
Chart
- Field:Select the fields to display in the graph.
- Color: Set the color of the graph.
- Width: Set the width of the graph.
- Height: Set the height of the graph.
- Background: Set the background color of the
graph.
- Size: Set the size of the pie graph.
- Inner Radius: Set the ratio of the inner radius
to the ring graph. The value ranges from 0 to 1; when the value is
0, it is a fan graph; when the value is greater than 0, it is a ring
graph.
X Axis
- Axis: Whether to display the X-axis of the
graph.
- Label: Whether to display the X-axis label
of the graph.
- Grid Line: Whether to display grid lines between
the X-axis data values in the graph.
Y Axis
- Axis: Whether to display the Y-axis of the
graph.
- Label: Whether to display the Y-axis label
of the graph.
- Grid Line: Whether to display grid lines between
the Y-axis data values in the graph.
Note:
When you use map made in MapStudio WebApp in
map component of MapDashboard WebApp, the point layer using Graph
Map style does not support the following target operations: Highlight
feature, Add to map, Zoom to map, Switch data and Append data.
8. Animate Point
Compared with the ordinary point layer style, the animate
point has ripples animation, which is more beautiful and has the effect
of visual emphasis.
You can customize the style of animate point by modifying
the following configuration items:
- Size: Set the size of animate point.
- Color: Set the color of animate point.
- Opacity: Adjust the transparency of animate
point by moving the slider left (less transparency) or right (more
transparency), or by clicking the number next to the slider and entering
a precise value.
- Speed: Set the speed and direction of the ripple
animation, with positive values for the ripple spreading out animation
and negative values for the ripple contracting animation.
- Rings: Set the number of ripple rings in ripple
animation.
9. Radar
Compared with the ordinary point layer style, the radar
has animation of detection and scanning, which is more beautiful and has
the effect of visual emphasis.
You can customize the radar style by modifying the
following configuration items:
- Size: Set the size of radar.
- Color: Set the color of radar.
- Opacity: Adjust the transparency of radar by
moving the slider left (less transparency) or right (more transparency),
or by clicking the number next to the slider and entering a precise
value.
- Speed: Set the speed and direction of the radar
rotation animation. The higher the value, the faster the rotation
speed. Positive values represent counterclockwise rotation and negative
values represent clockwise rotation.
Line layer
Map Studio provides five rendering styles for line
layers, including Basic, 3D Line, 3D Isoline, Graph map, Animate Line.
Among them, the styles of 3D Line, 3D Isoline, Animate Line are available
for line layers generated with structured data, iServer Data and Map services,
the styles of Graph Map are only available for point layers generated
with structured data, iServer Data services, and iServer map service is
not currently supported.
1.Basic
The basic style allows you to define the style of line
elements, overlay text labels, and set the text style and layout.
Outline
- Line Symbol: Set the line symbol. The style
of build-in line symbols are the same as the style of line symbols
in SuperMap iDesktop, please see specific symbol types in Web
symbol.
- Width: Set the width of line features.
- Color: Set the color of line features.
- Opacity: Adjust the transparency of line feature
by moving the slider left (less transparency) or right (more transparency),
or by clicking the number next to the slider and entering a precise
value.
Text label
The line layer supports adding symbols and text labels.
For specific settings, please refer to: Basic Style.
2. 3D Line
The line layer can be stretched by setting the lifting
height parameter, thus it can render the stereoscopic effect. You can
right-click and drag the map to adjust the pitch view of the map to browse
the 3D map.
You can customize the style of 3D line by modifying
the following configuration items:
Style
- Width: Set the width of line features.
- Color: Set the color of line features.
- Opacity: Adjust the transparency of line feature
by moving the slider left (less transparency) or right (more transparency),
or by clicking the number next to the slider and entering a precise
value.
- Lifting height: Set the lifting height of the
line feature from the base plane.
- Lifting heightmultiple: Set the multiple of
the lifting height of the line feature from the base plane.
- Raising height changes with map zoom: Set whether
the raising height changes with map scaling.
Symbol style
- Symbol: Set the line symbol. The style of build-in
line symbols are the same as the style of line symbols in SuperMap
iDesktop, please see specific symbol types in Web
symbol.
- Step: Set the spacing of two adjacent symbols
in the 3D line layer.
- Blend Set the blend way of 3D line and symbol,
including: Symbol and line color blending, Replacing line colors with
symbol.
3. 3D Isoline
The isoline connects adjacent points that have the
same value. The distribution of 3D isolines can intuitively reflect the
change of data values in the map. The denser the isoline is, the more
drastic the change of the value. The sparser the isoline is, the less
the value changes.
You can customize the style of 3D isoline by modifying
the following configuration items:
Style
- Line dash array: Set the dash array style of
3D isoline.
- Width: Set the width of line features.
- Color: Set the color of line features.
- Opacity: Adjust the transparency of line feature
by moving the slider left (less transparency) or right (more transparency),
or by clicking the number next to the slider and entering a precise
value.
- Lifting height: Set the height of the line
feature from the base plane.
- Lifting heightmultiple: Set the multiple of
the lifting height of the line feature from the base plane.
- Raising height changes with map zoom: Set whether
the raising height changes with map scaling.
4. Graph Map
Graph map can plot the values of multiple fields in
a single statistical chart. In graph map, you can use statistical charts
to make horizontal and vertical comparisons in the regions themselves
and between regions. It is used to represent maps that have relevant quantitative
characteristics, such as annual food production, GDP, population, etc.
in different regions.
MapStudio support the graph style of bar, line and
pie. Currently, line layers using graph map style do not support adjusting
layer order. You can customize the graph map style by modifying the following
configuration items:
Chart
- Field:Select the fields to display in the graph.
- Color: Set the color of the graph.
- Width: Set the width of the graph.
- Height: Set the height of the graph.
- Background: Set the background color of the
graph.
- Size: Set the size of the pie graph.
- Inner Radius: Set the ratio of the inner radius
to the ring graph. The value ranges from 0 to 1; when the value is
0, it is a fan graph; when the value is greater than 0, it is a ring
graph.
X Axis
- Axis: Whether to display the X-axis of the
graph.
- Label: Whether to display the X-axis label
of the graph.
- Grid Line: Whether to display grid lines between
the X-axis data values in the graph.
Y Axis
- Axis: Whether to display the Y-axis of the
graph.
- Label: Whether to display the Y-axis label
of the graph.
- Grid Line: Whether to display grid lines between
the Y-axis data values in the graph.
5. Animate Line
Compared with the ordinary line layer style, the animate
line has trajectory animation, which is more beautiful and has the effect
of visual emphasis.
You can customize the style of animate line by modifying
the following configuration items:
Style
- Width: Set the width of the line.
- Color: Set the color of the graph.
- Opacity: Adjust the transparency of OD line
feature by moving the slider left (less transparency) or right (more
transparency), or by clicking the number next to the slider and entering
a precise value.
- Lifting height: Set the lifting height of the
line feature from the base plane.
- Lifting heightmultiple: Set the multiple of
the lifting height of the line feature from the base plane.
- Raising height changes with map zoom: Set whether
the raising height changes with map scaling.
Symbol Style
- Symbol: Sets the symbol style in the trajectory
animation.
- Step: Set the spacing of the symbols in the
line layer.
- Blend: Set the blend way of animate line and
symbol, including: Symbol and line color blending, Replacing line
colors with symbol.
Animate
- Duration: Set the animation duration of the
trajectory animation. The shorter the duration, the faster the trajectory
animation.
- Interval: Set time interval for the animation
of two adjacent trajectory animations.
- Trail length: Set the trail length of the trajectory
animation.
Polygon layer
MapStudio provides three rendering styles for polygon
layers, including Basic, 3D Fill, Graph map. Among them, the styles of
Basic, 3D Fill are available for line layers generated with structured
data, iServer Data and Map services, the styles of Graph Map are only
available for point layers generated with structured data, iServer Data
services, and iServer map service is not currently supported.
1. Basic
The basic style allows you to define the style of polygon
elements, overlay text labels, and set the text style and layout.
Fill
- Polygon symbol: Set the polygon symbol. The
style of build-in polygon symbols are the same as the style of polygon
symbols in SuperMap iDesktop, please see specific symbol types in
Web symbol.
- Color: Set the fill color of polygon feature.
- Opacity: Adjust the transparency of polygon
feature by moving the slider left (less transparency) or right (more
transparency), or by clicking the number next to the slider and entering
a precise value.
- Outline: Set whether to display the polygon
outline. When enabled, the edge of polygon features can be displayed
smoothly.
- Outline Color: When Outline is enabled, you
can change the color of polygon feature outlines, it valid when anti-aliasing
is enabled.
Text label
The polygon layer supports adding symbols and text
labels. For specific settings, please refer to: Basic
Style.
2. 3D Fill
The polygon layer can be stretched by setting the stretch
height parameter, thus it can render the stereoscopic effect. You can
right-click and drag the map to adjust the pitch view of the map to browse
the 3D map.
You can customize the 3D fill style by modifying the
following configuration items:
Style
- Polygon symbol: Set the polygon symbol. The
style of build-in polygon symbols are the same as the style of polygon
symbols in SuperMap iDesktop, please see specific symbol types in
Web symbol.
- Color: Set the color of polygon feature.
- Opacity: Adjust the transparency of polygonn
feature by moving the slider left (less transparency) or right (more
transparency), or by clicking the number next to the slider and entering
a precise value.
- Stretch height: Set the stretch height of the
3D fill.
- Stretch heightmultiple: Set the multiple of
the stretched height of the 3D fill.
- Base height: Set the height of the 3D fill
feature from the base plane.
- Base heightmultiple: Set the multiple of the
stretched height of the 3D fill feature from the base plane.
Layout
- Translate: Set the offset of 3D fill in the
X-axis and Y-axis directions.
- Translate anchor: Specify the relative offset
object for 3D fill based on the map or viewing perspective.
- Vertical Gradient: Whether to apply a vertical
gradient on both sides of the fill extrusion layer. When enabled,
the further down, the darker the color on both sides.
Text label
The polygon layer supports adding symbols and text
labels. For specific settings, please refer to: Basic
Style.
3. Graph Map
Graph map can plot the values of multiple fields in
a single statistical chart. In graph map, you can use statistical charts
to make horizontal and vertical comparisons in the regions themselves
and between regions. It is used to represent maps that have relevant quantitative
characteristics, such as annual food production, GDP, population, etc.
in different regions.
MapStudio support the graph style of bar, line and
pie. Currently, polygon layers using graph map style do not support adjusting
layer order. You can customize the graph map style by modifying the following
configuration items:
Chart
- Field:Select the fields to display in the graph.
- Color: Set the color of graph.
- Width: Set the width of graph.
- Height: Set the height of graph.
- Background: Set the background color of the
graph.
- Size: Set the size of the pie graph.
- Inner Radius: Set the ratio of the inner radius
to the ring graph. The value ranges from 0 to 1; when the value is
0, it is a fan graph; when the value is greater than 0, it is a ring
graph.
X Axis
- Axis: Whether to display the X-axis of the
graph.
- Label: Whether to display the X-axis label
of the graph.
- Grid Line: Whether to display grid lines between
the X-axis data values in the graph.
Y Axis
- Axis: Whether to display the Y-axis of the
graph.
- Label: Whether to display the Y-axis label
of the graph.
- Grid Line: Whether to display grid lines between
the Y-axis data values in the graph.
Fill
- Polygon symbol: Set the polygon symbol. The
style of build-in polygon symbols are the same as the style of polygon
symbols in SuperMap iDesktop, please see specific symbol types in
Web symbol.
- Polygon Color: Change the fill color of polygon
features.
- Polygon Opacity: Change the transparency of
the fill color of polygon features by moving the transparency slider
left (less transparency) or right (more transparency), or by clicking
the number next to the slider and entering a precise value.
Outline
Supports to set whether to display the polygon outline.
When enabled, the edge of polygon features can be displayed smoothly.
- Color: When Outline is enabled, you can change
the color of polygon feature outlines, it valid when anti-aliasing
is enabled.
3D style
The polygon layer supports turning on the 3D effect.
By setting the height field, the polygons on the layer can be stretched
to present a three-dimensional effect and display the shape of the ground
objects more realistically. You can right-click and drag the map to adjust
the map's tilt angle to browse the 3D map.
The 3D effect includes the following settings:
- Stretch height: Set the stretch field of the
polygon feature, which will be stretched based on the value of this
field to achieve a 3D effect. You can also set a numeric value as
the stretch height.
- Stretch heightmultiple: Sets the multiplier
of the height of the polygon feature from the bottom plane.
- Base height: Set the height of the feature
from the bottom plane.
- Base heightmultiple: Set the multiplier of
the height of the polygon feature from the bottom plane.
- Translate: Set the offset of the polygon feature
in the X-axis and Y-axis directions.
- Translate anchor: Specify the relative offset
object for polygon features based on the map or viewing perspective.
- Vertical gradient: Whether to apply a vertical
gradient on both sides of the fill extrusion layer. When enabled,
the further down, the darker the color on both sides.
Label
The polygon layer supports adding icons and text-shaped
labels. For specific settings, please refer to: Basic
Style.
Data-driven mapping
MapStudio incorporates a data-driven mapping method
in the basic style. It can assign distinct styles, such as colors, sizes,
transparency, text, and other styles, to data values returned from a field
in a layer, to represent multi-dimensional attributes with just a single
data. In the styles panel, all the styles with the 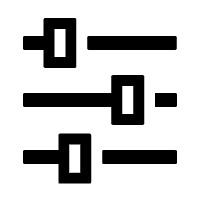 icon
support data-driven mapping.
icon
support data-driven mapping.
Here we'll take the style of the point layer as an
example to show you how to perform data-driven mapping:
- Click the
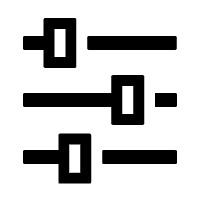 icon to open the attribute-based
style panel.
icon to open the attribute-based
style panel.
- Select the data attribute to be expressed on the map.
- Select the rendering method, unique values rendering,
or rang rendering.
Unique values rendering
A unique values thematic map is to group features with
the same thematic value into one category, and set a rendering style,
such as color, for each category. The unique values thematic map is applicable
for geological maps, landform maps, vegetation maps, land use maps, political
and administrative division maps, natural division maps, economic division
maps, etc.
When data-driven is enabled, the unique values rendering
mode is used by default. If the field type is numeric, MapStudio will
automatically interpolate values based on the maximum and minimum values
of the data to construct a linear function, and then style other values
in the data based on the linear function. You can manually modify interpolation
points and styles, or click "+" to add interpolation points.
After modification, the linear function will be recalculated.
You can also use custom relationships to manually style
each category separately. In the custom relationship, when the number
of categories exceeds 100, only the first 100 categories in the data are
assigned different styles by default, and the categories that exceed the
number are uniformly rendered in the default style. If you do not want
some categories to use the default style, you can click "+"
to move the categories in the default style list to the custom list and
specify a style for them separately. Click the symbol on the right of
"Default Style" to modify the default style.
Ranges rendering
The ranges thematic map is generally used to reflect
the quantity or degree characteristics of continuous distribution phenomena,
such as the distribution of precipitation, the distribution of soil erosion
intensity, etc. Features are classified into different ranges according
to their thematic values and the classification method; in each range,
they are displayed with the same color. Note
that the thematic field must be of numeric type.
Range mode: The equal interval classification method
is used by default to divide the thematic value into 6 ranges. You can
switch the range method and reset the number of ranges as required. Supported
classification methods are equal interval, natural break, square root,
standard deviation, logarithmic, and custom range.
Range number: it can be divided into 2-15 ranges by
default. You can change the range number.
Range style: MapStudio has assigned a default style
to the range field you selected. You can modify the style of a range separately,
click any symbol under the style column, and modify it in the pop-up box.
Web symbol
MapStudio provide multiple built-in web symbols in
point, line and polygon types. The style and types of web symbols are
the same as the SuperMap iDesktop. Currently, the specific supports of
web symbols are as follows:
Table 1 MapStudio supports
Symbols in SuperMap iDesktop/iDesktopX
Symbol Type |
Support Type |
Point
Symbol |
Basic |
Basic, Traffic, Population
Level, Land Survey, Landform, City, Weather Forecast, Positioning
Basis, Residential Areas and Facilities, Water System, Pipelines,
Administrative Level, Flood-Control and Drought-Relief |
Auto Cartographic |
Transportation, Landform,
Boundary and Administrative District, Positioning Foundation,
Residential Areas and Facilities, Vegetation and Soil Quality,
Water System, Pipeline |
Land Survey |
Point Symbol, spot legend (line),
plate legend (color) |
Line
Symbol |
Basic |
Basic, Traffic, Land Survey, Landform, Subway, Positioning
Basis, Residential Areas and Facilities, Water System, Pipelines,
Administrative Level, Road, Flood-Control and Drought-Relief,
Others |
Auto Cartographic |
Auto Cartographic Traffic, Landform,
Boundary and Administrative District, Positioning Basis, Residential
Areas and Facilities, Vegetation and Soil Quality, Water System,
Pipeline |
Land Survey |
Land Survey Symbol |
Polygon Symbol |
Basic |
Basic, HTML color, Classified
Land Use Color, Land Planning Classification, Land Survey Style,
Common Area Color, Web Safety Color, Crayons Color |
Auto Cartographic |
Auto Cartographic Traffic, Landform,
Residential Areas and Facilities, Vegetation and Soil Quality,
Water System |
Land Survey |
Color Fill, Solid Color Fill,
Line Fill |
Filter layer features
After you set filter criteria for a layer, features
that match the filter criteria will appear in the layer. The specific
operations are as follows:
- Select a layer,
click "Filter" in the right sidebar.
- Click 'Add
filter' to add and set the filter expression. Specify filter fields,
operations, and values in proper order. For examples, to filter feature
which 'id'='100', you can specify 'id' for field, '==' for operation
and '100' for value. The filter operations include:
Table 2 Description of filter operations
Filter operation |
Description |
== |
Equality |
!= |
Inequality |
in |
Inclusion |
!in |
Exclusion |
has |
Does not exist |
!has |
Exists |
> |
Greater than |
>= |
Greater than or equal |
< |
Less than |
<= |
Less than or equal |
- After the filter expression setting has
completed, set the filter match way, including: "every filter
matches", "any filter matches", "no filter matches".
- For connected vector tile services and
map services, some layers already contain filter conditions, which
you can modify or recreate new filter conditions.
![]() icon
support data-driven mapping.
icon
support data-driven mapping.